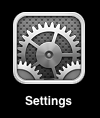
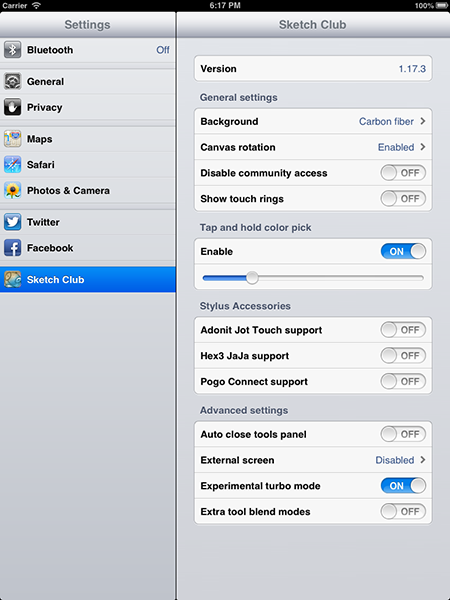
Settings for the SketchClub app can be found in the system Settings app (the same place you configure Wifi and such). Here's an explanation of the different options!
General settings
- Background let's you select between a bunch of different textures to appear behind the canvas. When you zoom the canvas out to access the widgets behind it you'll see this texture so you can personalize it here to your liking.
- Canvas rotation controls how the canvas response to you twisting with two fingers. By default you can twist your fingers to easily rotate the canvas around. If you don't like the canvas rotating you can set this to Disabled and two finger gestures will only zoom and not rotate the canvas. The other option Delayed is a nice mix where the canvas does not begin rotating until you twist far enough and then it begins rotating.
- Disable community access is a useful option for parents or schools who wish to allow the app to be used for creating cool artworks but don't want the online community to be available. Enabling this option removes the canvas chat and community panels.
- Show mirror lines determines whether guidelines are shown when horizontal, vertical, or both mirroring options are enabled.
- Show touch rings enables rings that appear where you touch the screen allowing you to see the area of the canvas that is affected as you sketch. This can be really helpful when using the Eraser tool for example.
Tap and hold color pick
When this is enabled you can sample colors from the canvas by tapping and holding. The slider controls how long this delay is from happening very quickly to taking a longer holding time.
Stylus accessories
SketchClub has excellent support for the many iPad styluses available include the iPen, aPen, Studio Pen, JaJa, Jot Touch, and Pogo Connect! For the stylus hardware that uses Bluetooth you need to explicitly enable them here. Just turn the switch on for the stylus that you have then when you use SketchClub you'll see a stylus icon in the upper right of the toolbar. It displays the connection status with a notification and a + in the icon.
Pressure sensitive styluses can be configured so that the pressure alters the stroke size, opacity, or both. With the Brush tool selected tap the Tool settings icon and then the Edit button. At the bottom of the settings you'll see the Velocity controls change to Pressure controls when a pressure sensitive stylus is connected.
Advanced settings
- Auto close tools panel when enabled automatically hides the tools panel after you tap to select a new tool. This is convenient if you frequently change tools but don't often switch between the tool blend modes (On/Over/Erase).
- External screen configures extra displays connected via AirPlay or the VGA and HDMI adapters. Leaving this Disabled gives the default fullscreen mirroring with AirPlay. Fill screen displays only the canvas (no UI) and always displays in a landscape orientation to fill up the projector or television screen. Match orientation displays only the canvas but shows it in the same orientation (portrait or landscape) as the iPad is being held in.
- Extra tool blend modes adds Screen and Multiply blend modes to the Tool blend modes. This lets each stroke composite into the canvas with these modes.