Text Tool
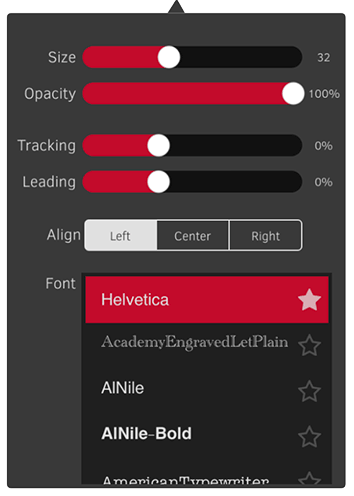
The Text tool allows you to add Text layers to your sketch! This is great for doing comics, cards, character sheets and so forth. Choose the Text tool and then tap on the canvas to start entering your text. The box of text will grow automatically as you type. Alternatively after picking the Text tool, drag with your finger to define a box that the text will stay inside.
Open the Text Settings to change the Font, adjust it's size, change the alignment of the text and more. The "Tracking" setting allows you to adjust the spacing between letters and "Leading" allows you to adjust the spacing between lines of wrapped text.
In the list of fonts you see stars next to each one. Tap an empty star to mark that font as one of your favorites and it will stay sorted to the top of the font list for easy access!
On iPad you can select part of your text, then open the Text Settings and adjust settings for just that part. In this way you can have some words large and in bold or some words in a different font than other words in the same text box!
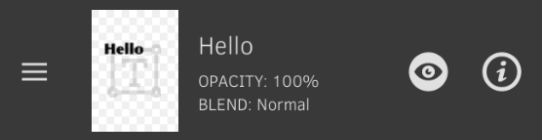
Text layers have a "T" icon in the Layers panel. You can return to a Text layer at any time, choose the Text tool and tap to edit and change the text. This way if later you spot a misspelling or need to make any other change you can.
Painting with Text
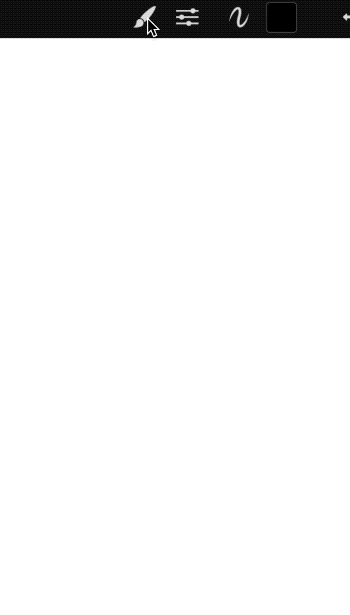
To paint text that follows the path you stroke with your finger, select the Procedural tool then choose its Text preset.
The Procedural Text preset allows you to paint with words. In the preset's settings, the first parameter allows you to change the words the text tool spells out as you make your strokes. You then paint in any shape or patterns and watch the words flow along following your finger. Open the Stroke panel and you can choose shapes for the Text to follow as well.
Check out the Text Compo to see some of the amazing things people have created by painting with text!